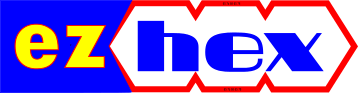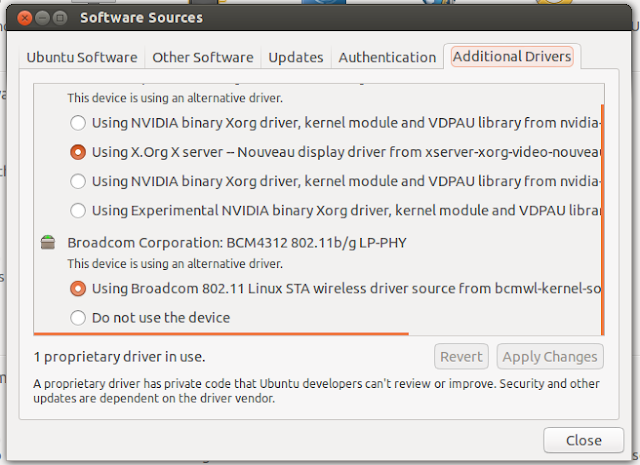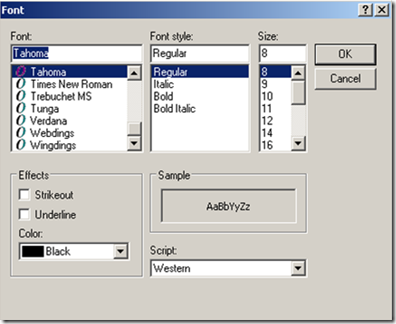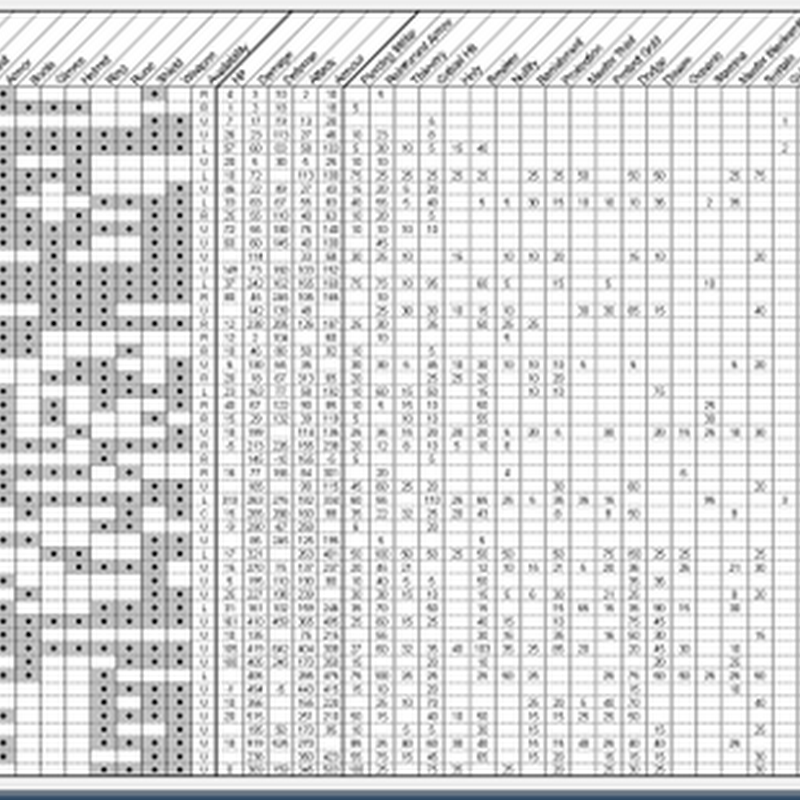How to Change Windows 10 Start Menu Shortcuts
Evernote–CANT_CREATE_TABLE
In rare occasions you may encounter database/sync errors with Evernote. I aim to preserve the system partition (C: ) as clean as possible and for that reason I install application to a separate DATA partition, to take matters further I also change the settings folders of those application to be inside of the installed folder. I also did the same procedure with Evernote and changed the default database location from %USER/APPDATA% folder to installation directory.
One downside of this, is that because the folder permissions with %APPDATA/LOCAL% and the folders in data partition can be different. In my case appdata folders were a little bit more permissive than data partition folders.
I don’t know if it is caused from the above method or not, I started getting errors from Evernote, the last one being with a message cannot access the database with a specific error message of “CANT_CREATE_TABLE”.
Maybe the easiest remedy was to delete the database and let Evernote create a new one from synced information, but I decided to try another method and prevent re downloading of all data.
I first uninstalled Evernote without deleting the database and then re installed it but before logging in I changed the database location again to my install directory with old files intact there. I also gave my user account permission to fully control the folder.
Now Evernote synchronizes without any problem.
How to remove unknown accounts from Windows
When checking file/folder permissions you may encounter some strange account names with question marks. These are "Security Identifiers" (abbreviated as SID; wiki definition: unique, immutable identifier of a user, user group, or other security principal), possibly left from removed accounts.
While they are mostly harmless you may want to remove them to prevent annoyances. The easiest way (apart from using SubInACL on command line) is to delete them from root folder (sub folders inherit account settings). You can do this by right clicking a folder and then from Security tab you can change permissions by clicking “Edit” button, and from there you just need to remove the “unknown account”.
Some folders may give you an error like the one below while trying to remove the account, in that case you first need to change the account owner.
To change owner click to “advanced” from “security” tab and click “change” (the one with a shield symbol).
Don’t forget to select “Replace owner on subcontainers and objects” and “replace all child object permissions with inheritable permissions from this object”.
After that you can remove the account name.
Prevent Steam Form Auto Updating Games
Not everyone has broadband (25Mbps according to FCC) Internet to not care about automatic downloads of huge amounts of data in the background. So most people try to limit their unnecessary usage as much as possible. For this reason it came as a surprise for me when I saw that Steam client, as soon as it’s opened, started updating games in my library.
While I can understand the reasons behind this setting (security, subpar performance, etc.), I think it would be better if there was a simple confirmation dialog before the start of update.
Here is how you can prevent the Steam Client from this unpleasant (!) behaviour.
1- Go to your Game Library.
2- Right click a game and click its properties.
3- Go to Updates tab and then from “Automatic Updates” choose “Only update…”
4- Another setting you change is under View / Settings / Downloads;
4a- There go to “Downloads” part, and set a restriction on the right side by choosing a time you would be very unlikely online.
Windows Live Writer Blogger Account Error

After a long inactive period I have decided to blog more regularly and for that installed Windows Live Writer, but while trying to configure it for my Blogger account it complained about my password. After several attempts with various combinations, I remembered that I have set up a two step verification for Google services, so I have to manually grant permission to all third party applications. There is even a specific warning for applications connecting to Blogger.


Some applications that work outside a browser aren't yet compatible with 2-step verification and cannot ask for verification codes, for example:
Applications used to access Blogger
To use these applications, you first need to generate an application-specific password. Next, enter that in the password field of your application instead of your usual password. You can create a new application-specific password for each application that needs one.

After you give a name and generate a one time password problem gets solved.
Google Reader Enhancements
Luckily for us there are userscripts to solves these problems.
Userscripts:
For selective marking I recommend "Mark previous as read"
For extra white space there are two userscripts: "Google Reader Fixes" and "Google Reader Absolutely Customizable". You can install both of them.
After you install all of these userscripts Google Reader will look as above, with much more content on screen.
Bonus script: Google Reader Unread Count, by default you cannot see how many unread posts you have, this script will show you the exact count.
Note that you need GreaseMonkey addon installed beforehand on Firefox to install these scripts. If you are using Chrome you don't need GreaseMonkey, it supports userscripts by default, but you cannot install them from 3rd party sources like userscripts.org. To do that you should add the following argument to your on your Chrome shortcut in where it says target "--enable-easy-off-store-extension-install" just after chrome.exe.
also: my wishlist for GoogleReader
Installing Applications on Ubuntu/Mint
1 - Compiling from source code:
This is obviously the hardest option, if you are not doing custom configurations on the code - and since you are reading this post it's not likely that you do - this should be the last resort.
The first thing you should do is to install the build-essentials - basic tool chain that will be used for compiling source code. You will acquire the source code of an application in an archive format (tar, zip, tar.bz2 etc.) You need to extract the contents from the archive to a folder. Both Ubuntu and Mint come with an archive manager, so you can just right click and select extract. If the developer is kind enough you will find a readme or install file among the extracted contents that is giving information about how to install the application. If there is one just follow the instructions there, if not try the below commands:
Open up terminal (ctrl+alt+t) and navigate to the source folder, and then type
./configure
make
sudo make install
If there is a problem you will see the possible cause of it on terminal screen, if it is missing dependency you can just install it and then try again, or else you can google it along with the application name.
2-Another option is to download prepackaged files, in case of Ubuntu/Mint deb (debian) files. If your configuration satisfies the required packages then you can install these deb files by either double clicking and installing them by using the default deb handler (gdebi or Ubuntu Software Center) or by going to terminal and typing:
dpkg -i package.deb
3-Another and probably the easiest option for newcomers is to use a package manager like Synaptic or something like Ubuntu Software Center. There you just search for your application and click install without having worrying any dependencies. After sometime when you get used to using the terminal you can install applications from there by typing:
apt-get install package
How to Enable Broadcom Drivers on Ubuntu and Mint without a Wired Connection
This instructions are for Broadcom drivers only.
Linux Mint:
On Mint you will be greeted with an option to install the restricted drivers on first boot, but in order to install them via that screen you need to have an Internet connection first, which is kind of counter intuitive. Fortunately if you know where to look, the drivers are already on your drive for you to install.
You just need to enable local repositories by removing the comment sign "#" in /etc/apt/sources.list.d/local-repository.list file. Then open restricted drivers settings and click activate. Optionally you can install the driver manually by typing:
sudo dpkg -i /usr/share/local-repository/binary/dkms_2.2.0.3-1ubuntu3_all.deb
sudo dpkg -i /usr/share/local-repository/binary/bcmwl-kernel-source_5.100.82.38+bdcom-0ubuntu6_i386.deb
Ubuntu:
Likewise on Ubuntu you can find the restricted Broadcom driver in /media/cdrom/pool/restricted/b/bcmwl folder. But before you can install it, you will need to install another package, dkms, which you can find in /media/cdrom/pool/main/d/dkms folder. For your convenience you can use below commands to install them in correct order:
sudo dpkg -i /media/cdrom/pool/main/d/dkms/dkms_2.2.0.3-1.1ubuntu1_all.deb
sudo dpkg -i /media/cdrom/pool/restricted/b/bcmwl/bcmwl-kernel-source_5.100.82.112+bdcom-0ubuntu2_i386.deb
PS: Online repository for this driver is here.
After you install them type below commands to load the driver:
sudo modprobe -r b43 ssb wl
You can also apply the drivers by calling Software Sources from dash (press Win key and type software sources). Then go to Additional Drivers, select your driver and click apply changes.
how to install applications/drivers
One more option is to download the tar file directly from Broadcom and compile it yourself. This driver can be used with Broadcom's BCM4311-, BCM4312-, BCM4313-, BCM4321-, BCM4322-, BCM43224-, and BCM43225-, BCM43227- and BCM43228-based network chips.
How to Create a Live USB Linux Without a Hard Drive
Here is how I have done it:
 On initial setup Windows loads its files onto RAM and only after your configurations for drive partitions it starts copying these files. So in essence I had a minimal Windows setup with basic tools that I could use to create my live USB.
On initial setup Windows loads its files onto RAM and only after your configurations for drive partitions it starts copying these files. So in essence I had a minimal Windows setup with basic tools that I could use to create my live USB. As soon as you get the graphical screen shown on left you can fire up MS-DOS and do what you like. (Once you get this screen you can even insert another CD - one with your Linux images maybe - , you don't need Windows setup disk on your CD drive from here on) This can be accomplished my pressing SHIFT+F10 or if you forget this combination you can use the repair menu to get the command prompt. You can get there by first clicking "Repair your computer" then on second step click the first radio button that says "use recovery tools ..." and continue by clicking next.
As soon as you get the graphical screen shown on left you can fire up MS-DOS and do what you like. (Once you get this screen you can even insert another CD - one with your Linux images maybe - , you don't need Windows setup disk on your CD drive from here on) This can be accomplished my pressing SHIFT+F10 or if you forget this combination you can use the repair menu to get the command prompt. You can get there by first clicking "Repair your computer" then on second step click the first radio button that says "use recovery tools ..." and continue by clicking next.

When you get to the command prompt, it is quite easy to proceed. First I had to find out the drive labels of my USB sticks, and found out that one of my sticks was assigned to c, dvd-drive was on d, and the other stick was assigned to label e.
I formatted the stick (c:) I was planning to install Linux by typing:
format c:
then navigated to the other one to open the program for the installation.
you can change the drive by typing its label i.e. e:
you can list the contents of the drive by typing dir
and you can open any program by typing its name, once you typed the first few letters you can make cmd to auto complete the name for you by pressing tab key.
The program I choose for installation was Unetbootin.
 Its usage is very straightforward. You just locate the ISO image, choose the drive label and if you want to preserve your settings between reboots, you can create a file on USB for persistence. Then just click OK and wait for it to write the image on your stick.
Its usage is very straightforward. You just locate the ISO image, choose the drive label and if you want to preserve your settings between reboots, you can create a file on USB for persistence. Then just click OK and wait for it to write the image on your stick. Then all you have to do is to enable booting up from USB on your BIOS settings.
All these process may seem complicated, but it's actually quite easy to accomplish.
Be Prepared for a Hard Drive Disaster
I learned my lesson, and from now on I will frequently use online storage services to back up my files.
- License and activation: This may not seem necessary if you have a setup disk or setup image, but the product key on Windows sticker fades in time or gets wiped up, and since your hard drive is broken you cannot access your setup image either. Luckily I have uploaded the activation file on my SkyDrive. I have also took a picture of the product key, and wrote it on a file, but I haven't uploaded those, and they are gone. You can use ABR (Activation Backup and Restore) for backing up your activation.
- Personal Photos: There are dozens of reliable places online that you can upload and store your photos. Both Picasa and Windows Live Photo Gallery have options for uploading and syncing features. You can be sure that both Google and Microsoft's services will outlive your hard drive.
- Documents: Again comes Microsoft and Google with their SkyDrive and GoogleDocs where you can not only store your documents but can edit them too. They both support doc and xls files.
- Notes: There are hundreds of note taking applications, both online and offline. My favourite one is Evernote, for it is free and have a desktop application in sync with its webapp.
- Music: If most of your music files are generic songs and not custom dub mixes and your job is easy. You either directly upload all your files to GoogleMusic (if you live in USA), SkyDrive, Amazon CLoud Storage or DropBox and listen from there or you can create playlists online without a need of uploading. There is one disadvantage of online playlists, you cannot listen them from your mobile phone for free, or at least this music will eat from your monthly data limit. I am using three services for preserving my music preferences and listen it. Spotify and Grooveshark for music on demand, and Last.fm for scrobbling and listening in a more random way.
- Videos: You can upload your videos to YouTube and at the same time burn them to a bootable DVDs that could be played without a hard drive. There is a program called MoviX you can use for that purpose, it is a minimal Linux distribution for creating a live multimedia cd. Note that CDs and DVDs are even more unreliable than hard drives.
- Passwords: I am using LastPass to store almost all passwords for my various websites.
- Program Settings and Game Saves: Regular settings are generally not important to backup, but if you are using plugins and heavy customization it would be good to back them up. You can use DropBox for that.
- Programs: Instead of backing up programs I think it would be better to back up a list of them.
- LiveCD: Have a liveCD or bootable USB drive with a Linux on it, just in case.
Bill Gates' Post PC Predictions from 1993
"He talked about a coming mass market for information and about how communications technology would liberate computers from the desktop. Digital information, Gates said, would be available anywhere, anytime, beamed to devices that hardly resembled computers anymore. People would soon be able to talk to their televisions, ending the era of passive entertainment. He predicted that a pocket-sized computer would make the leather wallet obsolete. Microsoft, Gates told the packed banquet hall at the Sheraton, was working on software that would allow the holder of such a device to carry digitized credit cards, receive and transmit messages, and record appointments. It would be able to hold thousands of computerized photos and display maps that showed the owner's exact location. These pocket-size computers would be on the market within two years, Gates predicted, and cost about $500 each."
How to Increase Text Size in Skype
If you are having troubles reading the messages in Skype you can easily change the text size to suit your needs.
Here is how you can do it:
1-Once you signed it, go to tools / options
2-From there, click on IM&SMS, and then IM appearance
3-You will see the option for changing the font.
4-When you click it, you will see a regular font selection option, where you can choose font, font style and its size.
Convert FLV Videos to MP4 Without Re-encoding
What you can do is to convert these videos to mp4 format without re-encoding, you will not lose quality in the process, as video itself stays the same.
Easiest solution for this job is to use Avidemux, an open source application.
After you download the zip file and extract its contents, open up Avidemux, drag and drop your flv file on it and choose mp4 as format, you don’t need to change any other settings, leave video and audio settings to their default, as copy.

Then save the video.
When you open you new file in WinAmp, you can easily add or change its tag info.

related posts:
how to wrap aac files into m4a or mp4 container
how to tag music files easily by using online databases
Youtube Videos Without Sound
A few days ago I updated both Chrome and Adobe Flash installations, but then I started having problems with online flash videos. Video was showing all right but there was no audio. It wasn’t happening every time but it was quite often.
I tried reinstalling Adobe Flash but that didn’t work (although I haven’t restarted the system as it was suggested). I tried the video on Opera and it played fine. Then I went to Chrome’s settings and disabled all but one flash plug-in and problem solved.
Here is how to disable them:
Wrench –> settings –> go to lower end and click “show advanced settings”
Then under privacy click content settings
Under plug-ins click Disable individual plug-ins
Expand the view by clicking details on top right corner.

You will see two or three flash plug-ins. Disable the integrated Flash plug-in
PepperFlash\pepflashplayer.dll
You can also access the plug-ins settings by typing in address bar: chrome://plugins/
Missing System Icons on Notification Area
Every once in a while you may encounter this error of not having the system icons on notification area. It usually happens after waking Windows from sleep mode or if you have restarted your computer just after a fresh start up.
This is not a permanent problem as the icons came back after a restart but if you do not want to wait for that you can easily solve it by yourself.
Here is how to do it:
1-Open regedit (Win+R / Regedit)
2-Navigate to following subkey:
HKEY_CURRENT_USER\Software\Classes\Local Settings\Software\Microsoft\Windows\CurrentVersion\TrayNotify
3-Delete both IconStreams and PastIconStream keys.
4-Close regedit
5-Open Task Manager (Ctrl+Shift+Esc or Ctrl+Alt+Del)
6-On processes tab find explorer.exe and kill it (or if you are using an alternative task manager like System Explorer you can restart it)
7-Go to file / New Process / type in explorer.exe and OK
Your icons will reappear.