How to Create a Live USB Linux Without a Hard Drive
After my hard drive crashed the only option left for me to use my computer before buying a new hard drive was to boot from a liveCD. That way I could at least do some basic stuff like surfing the Internet or read and write some papers. But the problem was I haven't got any Linux CDs with me. I had downloaded dozen of Linux distros to try them on virtual machine, but didn't burn any of them to CD. Then I thought about installing Linux on my USB sticks. I downloaded Damn Small Linux and Mint at school, and couple of programs to install them, but then I found out that all these programs needed an administrator account which I didn't have, since I was using a public computer. When I got home I came up with the idea of booting up from my Windows setup disk and use the DOS prompt for installing the Linux images to my USB.Here is how I have done it:
 On initial setup Windows loads its files onto RAM and only after your configurations for drive partitions it starts copying these files. So in essence I had a minimal Windows setup with basic tools that I could use to create my live USB.
On initial setup Windows loads its files onto RAM and only after your configurations for drive partitions it starts copying these files. So in essence I had a minimal Windows setup with basic tools that I could use to create my live USB. As soon as you get the graphical screen shown on left you can fire up MS-DOS and do what you like. (Once you get this screen you can even insert another CD - one with your Linux images maybe - , you don't need Windows setup disk on your CD drive from here on) This can be accomplished my pressing SHIFT+F10 or if you forget this combination you can use the repair menu to get the command prompt. You can get there by first clicking "Repair your computer" then on second step click the first radio button that says "use recovery tools ..." and continue by clicking next.
As soon as you get the graphical screen shown on left you can fire up MS-DOS and do what you like. (Once you get this screen you can even insert another CD - one with your Linux images maybe - , you don't need Windows setup disk on your CD drive from here on) This can be accomplished my pressing SHIFT+F10 or if you forget this combination you can use the repair menu to get the command prompt. You can get there by first clicking "Repair your computer" then on second step click the first radio button that says "use recovery tools ..." and continue by clicking next.

When you get to the command prompt, it is quite easy to proceed. First I had to find out the drive labels of my USB sticks, and found out that one of my sticks was assigned to c, dvd-drive was on d, and the other stick was assigned to label e.
I formatted the stick (c:) I was planning to install Linux by typing:
format c:
then navigated to the other one to open the program for the installation.
you can change the drive by typing its label i.e. e:
you can list the contents of the drive by typing dir
and you can open any program by typing its name, once you typed the first few letters you can make cmd to auto complete the name for you by pressing tab key.
The program I choose for installation was Unetbootin.
 Its usage is very straightforward. You just locate the ISO image, choose the drive label and if you want to preserve your settings between reboots, you can create a file on USB for persistence. Then just click OK and wait for it to write the image on your stick.
Its usage is very straightforward. You just locate the ISO image, choose the drive label and if you want to preserve your settings between reboots, you can create a file on USB for persistence. Then just click OK and wait for it to write the image on your stick. Then all you have to do is to enable booting up from USB on your BIOS settings.
All these process may seem complicated, but it's actually quite easy to accomplish.
Subscribe to:
Post Comments
(
Atom
)
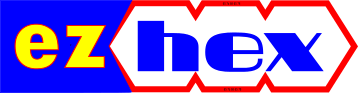

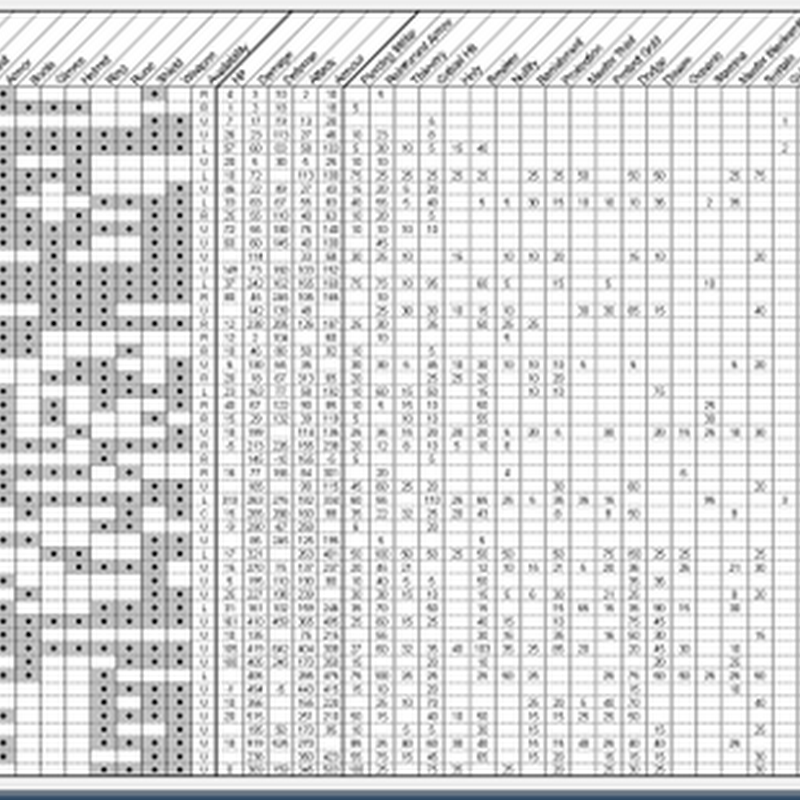






No comments :
Post a Comment